Create a new library
The purpose of a library is to encapsulate functionality, so that other libraries and services may use it.
Warning
Look out for circular dependencies, which must be avoided. For a better understanding of the dependencies, study the package overview
A library cannot be executed, in contrast to services. All libraries are located in OpenTwin/Libraries. For creating a new labrary perform the following steps:
Create a new, empty C++ project in Visual Studio named <ProjectName>
In the project folder, create the two folders include and src
Open the project and open the project properties
Select Configuration->`All Configurations` and Platform->`x64`
Change Configuration Properties->`General`->`Configuration Type` to Static Library
Change Configuration Properties->`Advanced`->`Target File Extension` to .lib
In C/C++->`General`->`Additional Include Directories` add $(SolutionDir)include
Note
If the C/C++ category, simply add a cpp file to the project and the category will appear
Note
When adding files to the project, take care that the file path is <ProjectName>/src for cpp files and <ProjectName>/include for header files.
Setting up the test project
Open Twin uses the gtest library for unit testing. For details regarding unit tests, look into (…). The tests themselves are created in a second, executable project which links the project that shall be tested. Developing a library test driven will not only ensure that the libraries API is clearly defined, but it also helps while developing since a .lib cannot be executed.
Note
Generally, every OpenTwin library and service shall have a test project
To create the test project follow these steps:
Create another new, empty C++ project <ProjectName>Test but this time, create no new solution
In the <ProjectName>Test folder, create the two folders include and src
Open the project and open the project properties.
Select Configuration->`All Configurations` and Platform->`x64`
In C/C++->`General`->`Additional Include Directories` add $(SolutionDir)include, $(ProjectDir)include and $(GOOGLE_TEST_INC)
The linker settings are build configuration depending. Thus, select after another the Debug and Release configuration and add the following paths with D as an ending for the debug paths and R as an ending for the release paths
In Linker->`General`->`Additional Library Directories` add $(GOOGLE_TEST_LIBPATHD) and $(<Project environmentvariable>)(OT_LIBTESTD)
In Linker->`Input`->`Additional Dependencies` add $(GOOGLE_TEST_LIB) and <ProjectName>.lib
Close the test project and open the .sln file in the project directory
Both project and test project should be listed
In the topline of Visual Studio, there is an option to select the build configuration (Debug or Release) and the build target (x64). Select the build configuration and open the Configuration Manager
In Active solution configuration create two new settings: ReleaseTest and DebugTest
If the option Create new project configurations was selected, remove the new configurations from the test project; ultimately, only the project shall have the two additional settings
Select the regular debug/release settings for the project and deselect the build option for the test project
Select the test build configurations and set the project build configurations so that e.g. for the DebugTest solution setting, the project uses DebugTest and the test project uses Debug
In the test project setting, choose Build Dependencies->`Project Dependencies` and select the project as dependency
In C/C++->`Code Generation`->`Runtime Library` take care that Multi-threaded Debug DLL is selected for the DebugTest setting of the project
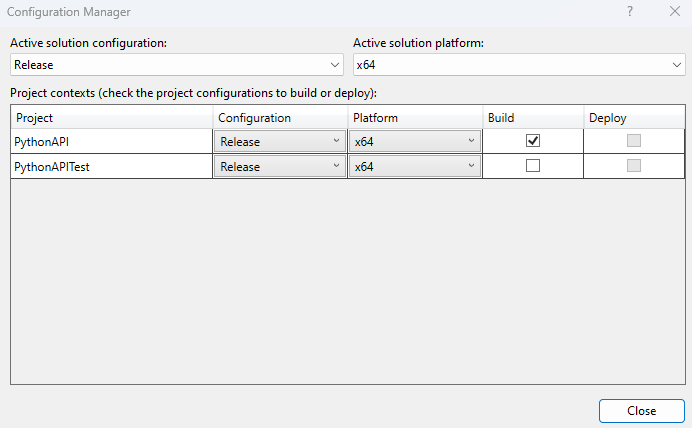
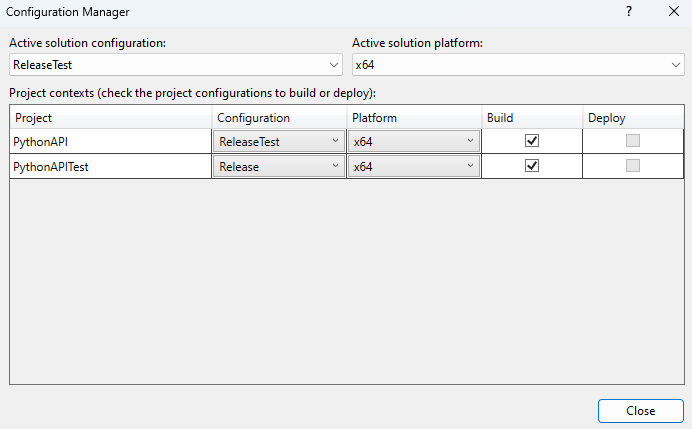
Connecting the project with OpenTwin
OpenTwin uses a bunch of environment variables that point to the project directories. This ensures maximal flaxibility with the overall repo structure. For that reason, use the defined environment variables whenever possible. To fit the new library into the OpenTwin structure, perform the following steps:
Create an environment variable in OpenTwin/Scripts/SetupEnvironment.bat that points to the library root (This variable is used in linker path of the test project)
Copy the build.bat, clean.bat, edit.bat and test.bat from any service or library into the new library folder
Edit ALL the batch files to point to the new library